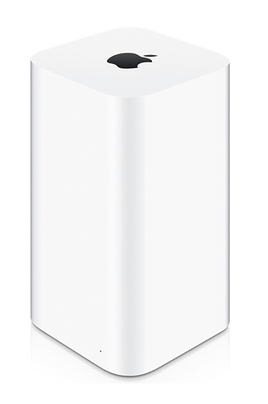Que ce soit avec une clé USB ou un disque dur, il peut être, dans certains cas, nécessaire d’effectuer un formatage. Il s’agit alors de purement et simplement effacer tout ce qu’il y a sur l’espace de stockage et le préparer pour une utilisation donnée. A travers cet article, vous allez apprendre comment formater une clé USB et d’autres infos qui vous seront utiles au quotidien. Formater un appareil ou un dispositif consiste à en effacer toutes les données. C’est donc une action à effectuer avec précaution car la perte des données est irréversible. POURQUOI FORMATER UNE CLE USB Il peut s’avérer utile de formater une clé USB dans différentes situations. Par exemple, à force d’ajouter des fichiers puis de les supprimer, vous finirez par constater que votre espace de stockage apparaît comme rempli alors qu’il y a peu d’éléments présents dessus. Cela est dû aux fichiers caches et aux fichiers résiduels qui, à la manière des poussières cachées dans les recoins difficiles d’accès, subsistent au passage de l’aspirateur. Il existe des logiciels permettant de se débarrasser de ces fichiers mais le plus simple reste sans doute de formater le dispositif de stockage. Cela sera une sorte de nouveau départ car toutes vos données seront effacées, y compris les fichiers qui gaspillent inutilement de la place. Il peut aussi être nécessaire de formater un dispositif USB quand il est destiné à un usage déterminé. C’est par exemple le cas lorsque l’on change le disque dur d’une PS4 ou que l’on se sert d’une clé USB pour installer la mise à jour d’une barre de son ou réinstaller le système d’un téléviseur. L’idée est de dédier l’intégralité de l’espace disponible à un seul fichier ou groupe de fichiers. Par conséquent, on ne peut plus y stocker d’autres fichiers, comme quand malgré l’espace restant, on ne pouvait pas mettre autre chose sur un CD gravé. QUELS SONT LES DIFFERENTS FORMATS DE CLE USB Un dispositif USB peut être formaté de différentes manières. Parmi les formats les plus répandus, on trouve : Le FAT32 Le NTFS L’ex-FAT Le FAT32 est le format universel. Il est compatible avec pratiquement tous les appareils. Il est utilisé pour mettre à jour des appareils comme des téléviseurs, des robots cuiseurs ou des barres de son quand il n’est pas possible d’effectuer une mise à jour en wifi. Ce format possède néanmoins un inconvénient : quelle que soit la mémoire disponible, un fichier ne peut pas excéder 4 Go. Le format NTFS est plus avancé que le format FAT 32 mis au point par Microsoft. Avec, on peut stocker des fichiers de grande taille, même supérieurs à 4 Go. Il est surtout utilisé sur disques durs internes pour installer Windows. Les unités de stockage en NTFS sont lisibles mais pas modifiables sous MacOS. Le format exFAT est le meilleur des deux mondes. Il est totalement compatible avec les PC Windows et les ordinateurs Mac et permet de stocker de gros fichiers. Il est parfaitement adapté aux périphériques USB volatiles (clef USB, disque dur externe) car il permet une exécution plus rapide qui se fera d’autant plus ressentir sur les disques durs SSD. Nos conseils : Ayez plusieurs clés USB à disposition (une pour le bureau, une pour les fichiers persos …). Ne pas mettre tous ses œufs dans le même panier permet de mieux s’organiser et surtout d’éviter de perdre inévitablement toutes sortes de documents en cas de défaillance ou de perte de la clé USB. Vous pouvez également formater vos clefs USB en fonction de leur utilisation. Les clés de faible capacité (par exemple 4 Go) pourront être formatées en FAT32 si elles sont surtout destinées à stocker des fichiers texte ou des présentations PowerPoint. Le NTFS conviendra aux disques durs classiques mais il faudra penser de temps à autres à les défragmenter. Enfin, le exFAT est à privilégier si vous comptez stocker de gros fichiers, des vidéos (partez au minimum sur du 16 Go voire 32 Go ou plus) ou que vous êtes susceptible d’utiliser votre dispositif de stockage sous Windows et Mac. C’est le format qui convient aussi aux disques durs externes. Enfin, pensez également à disposer d’une sauvegarde d’urgence de vos fichiers les plus importants. Il s’agit de ceux auxquels vous accordez une forte valeur sentimentale (comme les photos de vacances) ou que vous ne pouvez pas vous permettre de perdre (des documents de travail par exemple). Bon à savoir : si une clé USB est équipée d’une diode et que celle-ci clignote, c’est qu’une opération est en cours (transfert de données …) COMMENT FORMATER UNE CLE USB AVEC WINDOWS Il est très facile de formater une clé USB ou un disque dur sur Windows. Commencez par brancher votre périphérique USB à l’ordinateur Une fenêtre s’ouvre sur le contenu du disque dur ou de la clé USB. Dans le menu latéral situé sur le côté gauche, cliquez sur "Ce PC". Si la fenêtre ne s’ouvre pas automatiquement, accédez à l’explorateur de fichiers et cliquez sur "Ce PC". Faites un clic droit sur votre périphérique et choisissez « Formater » Choisissez votre format de formatage et le nom que vous souhaitez attribuer à votre périphérique. Vous pouvez laisser la case "Formatage rapide" cochée Validez Et voilà, vous avez formaté votre clé USB ! Bon à savoir : Si en branchant votre clé USB il vous est proposé d’analyser et de réparer votre périphérique, faites-le, cela ne dure généralement que quelques secondes. FORMATER UNE CLE USB SUR MAC Pour formater une clé USB depuis un ordinateur sous MacOS, la manipulation est la même quelle que soit la version que vous possédez (High Sierra, Mojave, Catalina, ou Big Sur). Branchez votre clé USB au Mac Accédez au "Launchpad" qui rassemble toutes vos applications Cliquez sur "Autre" Cliquez ensuite sur "Utilitaire de disque" Une fois la fenêtre de l’utilitaire ouverte, choisissez votre clé USB dans le menu à gauche Cliquez sur "Effacer" Dans la nouvelle fenêtre qui s’ouvre, renseignez le nom que vous souhaitez donner à la clé USB et choisissez le format de votre choix Cliquez sur "Effacer" Votre clé USB est à présent formatée et prête pour utilisation. Voici comment procéder au formatage en fonction de votre système d'exploitation : LES DIFFERENTES GENERATIONS Vous l’avez peut-être remarqué mais un numéro est souvent inscrit dans les caractéristiques d’un disque dur ou d’une clé USB. Ce numéro correspond à la génération du périphérique USB et donne ainsi des informations sur les performances. USB 2.0 : désormais rare à la vente, puisqu’elle date de l’année 2000, cette norme offre un débit théorique de 480 Mbits/s en transfert de données. Elle permet un rechargement d’appoint sur de petits appareils. USB.3.0/3.1/3.2 : ces générations plus récentes offres des débits théoriques en transfert de données de 5 Gbits/s à 20 Gbits/s. Là, il est possible d’alimenter en électricité des appareils plus gros. USB-A, USB-B, USB-C … QUELLES DIFFERENCES ? Vous l’avez sans doute remarqué, il existe plusieurs appellations pour les périphériques USB. Pour simplifier, l’USB-A est le plus fréquent, l’USB-B a des utilisations spécifiques et l’USB type C est le plus récent. L’USB-A est le connecteur USB le plus commun de nos jours. Il est facilement reconnaissable et existe à la fois en mâle (à brancher) et en femelle (pour recevoir un périphérique). L’USB-A se décline aussi en mini-USB (sur certains appareils photos par exemple) et en micro-USB (utilisé sur les smartphones). L’USB-B est surtout utilisé pour connecter une imprimante à un PC. D’ailleurs, il s’agit ne s’agit que de l’extrémité se branchant du côté de l’imprimante qui est en USB-B, l’autre extrémité étant en USB-A. Le dernier né est l’USB-C qui est désormais de plus en plus répandu. On le retrouve surtout sur les smartphones, tablettes et ordinateurs hauts de gamme, bien que cette connectique se démocratise de plus en plus sur toutes sortes de segments. Son principal atout est qu’on peut le brancher dans n’importe quel sens (chose qu’on ne peut pas faire avec les autres USB qui possèdent tous un sens d’insertion) pour ne plus se prendre la tête. Il est également plus plat, ce qui permet de gagner en finesse sur nos téléphones et nos ordinateurs. Autre avantage, il est très polyvalent. Les câbles USB-C permettent la charge rapide sur les téléphones et les écouteurs Bluetooth. Sur les moniteurs compatibles, ils peuvent envoyer de l’image et du son depuis le PC vers l’écran tout en rechargeant le PC grâce à l’écran qui est branché sur secteur. A noter que la connectique Thunderbolt 3, que l’on retrouve fréquemment sur les nouveaux Mac et certains PC Windows, est également de l’USB-C mais avec de plus grandes capacités.